Report: Questionnaire Results by User
Description
Shows all questionnaire results for the selected users.
Available to users with the following roles or permissions:
Manager, Report Manager, Administrator
How to Generate
- Click Reports.
- Click Questionnaire Reports, and then click Questionnaire Results by User.
- Select the users you want included in the report (see Selecting Users for help), and then click OK.
All options available for this report are displayed on the left. Notice that the number of currently selected users is displayed after the Users option, which you can click anytime to change your user selection.
Note: If you change your user selection after clicking View Report, click View Report again to refresh the report contents.
- (Optional) To limit the selected users to only those assigned to specific content, click Content, and then select content items in the same way as you would for a content-based report (see Selecting Content for help)..
- (Optional) Under Options, Incomplete and Complete are selected by default, meaning that information about all users assigned to complete the selected questionnaires will be included in the report results, whether or not those users have already submitted their questionnaire responses. Click to clear the Incomplete or Complete check box to exclude that information.
If Localization Workflow is enabled, you will also see the Show localized tasks on master option. Select this option if you want the questionnaire results from synced localized copies included with the master document's/questionnaire's results.
Note: To access a saved report, click Reports, and then click My Saved Reports.
- Click View Report.
- For Layout, select User View or User Completion View.
Note: User View is the layout selected by default when you view this report. To select a different default layout, select that view, click  , and then click Set as default.
, and then click Set as default.  appears when the current default layout is selected.
appears when the current default layout is selected.
User View organizes report data by user, then by assigned content, then by questionnaire version, and finally by question, with individual user status and results for each question.
User Completion View organizes report data by completion status—complete and incomplete—then by user, then by content item title, and finally by questionnaire version, with questions and each user's responses.
- Customize the Data grid to show only the data you need in the way you want it represented (Working with the Data Pane).
- (Optional) After setting up the Summary pane and Data grid, create a custom layout to save your changes for future use (see Working with Custom Layouts).
- (Optional) To save all of the report's current content item and user selections, option settings, and customizations for future use, click
 , type a name and description, and then click OK.
, type a name and description, and then click OK.
- (Optional) Print or save the current report results (see Printing or Saving Report Results).
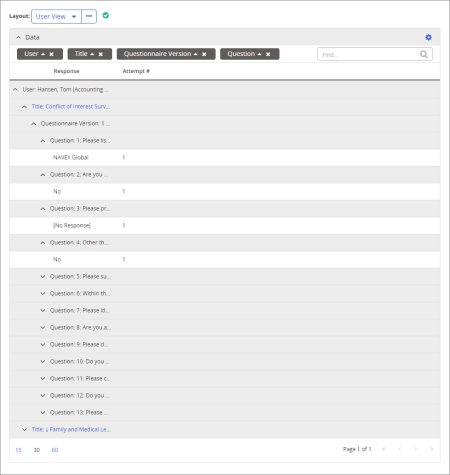
![]() , and then click Set as default.
, and then click Set as default. ![]() appears when the current default layout is selected.
appears when the current default layout is selected. , type a name and description, and then click OK.
, type a name and description, and then click OK.