Running Localization Workflow Reports
You can run the following types of Localization Workflow reports :
Synced mode reports
Linked localized copy report
Synced Mode Reports
When assigned to a copy document, the following Master/Copy Mode settings cause some reader task and questionnaire information to be included in certain reports when a master or localized copy document is included.
- Sync
- Sync & Auto Assign
- Sync & Auto Assign & Use Master's Read Interval
Note: For a more detailed description of each master/copy mode, see About Sync Modes.
Viewing Synced Reader Task Status
When one of the above sync modes is enabled, the only task status information that is rolled up to the master document is for completed reader tasks. No other complete or incomplete task status is communicated. For this reason, rolled up task status is limited to the following reports:
- Tasks by Document: In Published
- Tasks by Document: All Workflow Statuses
- Tasks by User: Reader Tasks
- Tasks by User: All Workflow Tasks
- To include rolled up reader task information, click REPORTS, and then find and select one of the above-listed reports.
- Do one of the following:
- For a Tasks by Document report, select at least one master document with synced localized copies, plus any other documents you want to include, and then click Next.
|
Notes:
- For detailed instructions, see Selecting Documents.
- The title of a master copy is preceded by a down arrow character (↓).
- Because only reader task status is rolled up in a report, select a master document in the published or archived status. Also, at least one of the localized copies must have been approved so that its reader tasks have been assigned.
|
- For a Tasks by User report, select at least one user assigned to a synced localized copy, plus any other users you want to include, and then click Next.
Note: For detailed instructions, see Selecting Users.
- (Conditional) If you're setting up a Tasks by Document report, click Task Options, and then click Only Complete Tasks or Incomplete and Complete Tasks. Also select the Show localized tasks on master document check box.
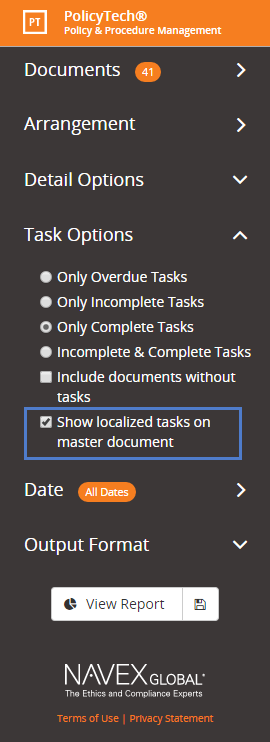
Note: Reader task information for localized copies is automatically included in Tasks by User reports.
- Click View Report.
In the Complete Tasks list of a Tasks by Document report, a reading task completed on a localized copy is marked with a dagger symbol (†), as shown below.
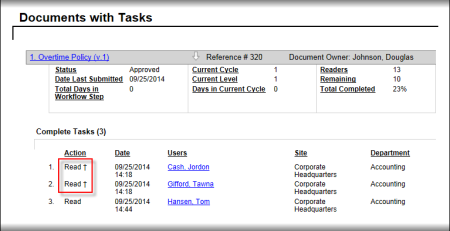
In a document header in a Tasks by User report, a localized copy is indicated by an up arrow icon ( ), as shown below.
), as shown below.
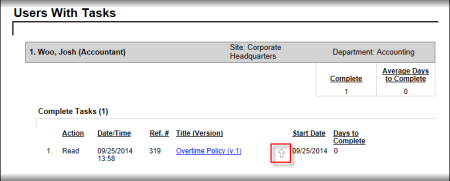
Viewing Synced Questionnaire Results
Questionnaire information from synced copies can be included in both the Questionnaire Results by Document and Questionnaire Results by User reports.
- Click REPORTS, and then find and select one of the above-mentioned reports.
- Do one of the following:
- For a Questionnaire Results by Document report, select at least one master document with synced localized copies, plus any other documents you want to include, and then click Next.
|
Notes:
- For detailed instructions, see Selecting Documents.
- The title of a master copy is preceded by a down arrow character (↓).
- Because questionnaires can be taken only after reader tasks have been assigned, select a master document in the published or archived status. Also, at least one of the localized copies must have been approved so that its reader tasks have been assigned.
|
- For a Questionnaire Results by User report, select at least one user assigned to a synced localized copy, plus any other users you want to include, and then click Next.
Note: For detailed instructions, see Selecting Users.
- (Conditional) If you're setting up a Questionnaire Results by Document report, click Detail Options, select the Include User Results check box, and then select the Show questionnaire results of localized copies under their master questionnaires check box.
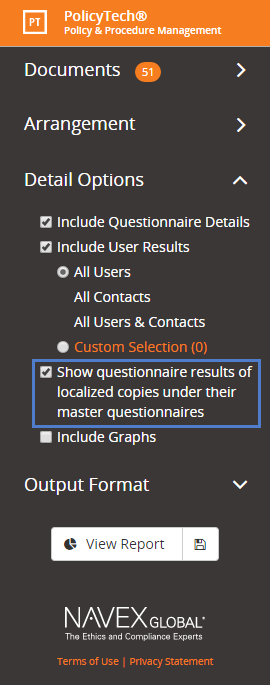
Note: Reader task information for localized copies is automatically included in the Questionnaire Results by User report.
- Click View Report.
In the Questionnaire Results list of a Questionnaire Results by Document report, a user who completed a questionnaire on a localized copy is marked with a dagger symbol (†), as shown below.

In a document header in a Questionnaire Results by User report, a localized copy is indicated by an up arrow icon ( ), as shown below.
), as shown below.
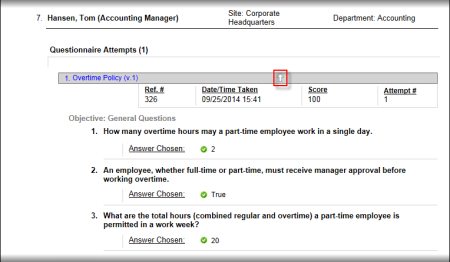
Viewing Linked Localized Copies
As a master document owner, you can use the Linked Documents report to generate a list of localized copies linked to selected master documents.
- Click REPORTS.
- Click Management, click Document Reports, and then click Linked Documents.
- Select one or more master documents (for detailed instructions, see Selecting Documents), and then click OK.
Note: Master document titles are preceded by a down arrow ( ).
).
- The Document Arrangement area controls what document information is included in the report and the document sort order. Do any of the following:
- (Optional) Click Arrangement and do any of the following:
- To change the default report columns, click Show/Hide Columns, and then click to clear a check box.
- By default, the document sort order in the report is ascending by title. To change what the documents are sorted by, click a different column heading. Click the same column heading again to reverse the sort order.
- Click Detail Options, and then click Show localization workflow documents.
- Click Output Format, and then click Standard or Microsoft Excel Raw.
- Click View Report.
If you chose the Standard output format, the report opens in the viewing pane to the right where you can view, print, and save the document to disk in several different formats. If the report contains links, click a document link to open that document in PolicyTech or click a user name to open another report specific to that user.
If you selected Microsoft Excel Raw, a separate browser window opens along with a Windows or Mac system prompt. After opening or saving the file, close the browser window.
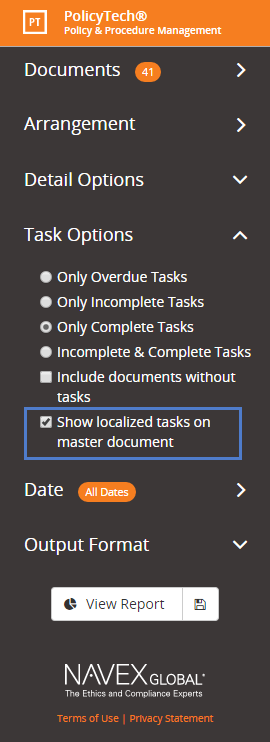
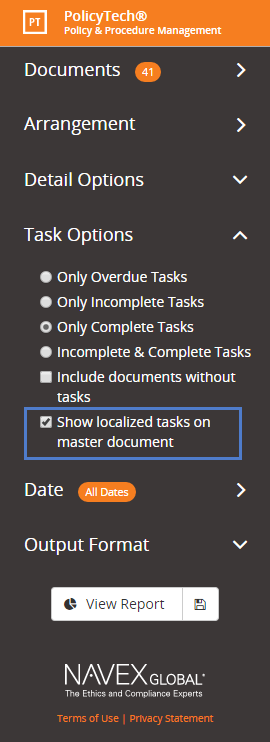
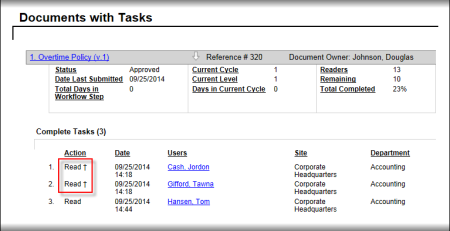
![]() ), as shown below.
), as shown below.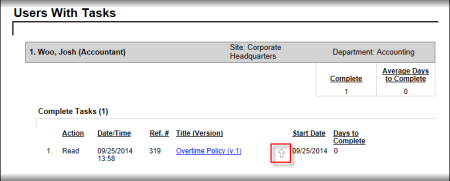
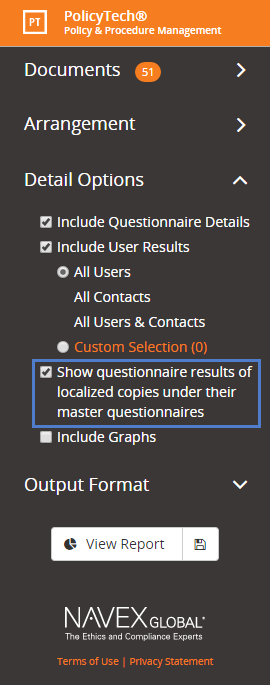

![]() ), as shown below.
), as shown below.![]() ).
).