Report: Document Owner - Periodic Review Tasks
Description
Provides details about the selected users' tasks for performing a periodic review on an approved document. You can choose to include only those tasks that are incomplete, overdue, or completed.
Available to users with the following roles or permissions:
Manager, Report Manager, Document Control Administrator
How to Generate
- Click REPORTS.
- Click Management, click Tasks by User, and then click Document Owner - Periodic Review Tasks.
- Select the users you want included in the report (see Selecting Users for help).
All options available for this report are displayed on the left. Notice that the number of currently selected users is displayed after the Users option, which you can click anytime to change your user selection.
Note: If you change your user selection after clicking View Report, click View Report again to refresh the report contents.
- (Optional) To limit the selected users to only those assigned to specific documents, click Documents, and then select documents in the same way as you would for a document-based report (see Selecting Documents for help)..
- (Optional) Click Arrangement and do any of the following:
- To change the default report columns, click Show/Hide Columns, and then select or click to clear check boxes.
Note: The Duration column shows how many days an incomplete task has been assigned or how many days it took to complete a task.
-
By default, the user sort order in the report is ascending by last name. To change what the users are sorted by, click a different column heading. Click the same column heading again to reverse the sort order.
- (Optional) Click Detail Options, and then select any of the following:
- Include Document Details: Shows the tasks associated with each document in the report.
- Include Graphs: Adds a graph to the report's Summary area. The graph shows the number of days the selected users' tasks have been waiting for completion.
- Include Due Dates: Adds a Due Date column to the task details.
Important: This option applies only if the Include Document Details option is selected.
- (Optional) Click Task Options, and then click Only Overdue Tasks or Overdue & Upcoming Tasks.
- (Optional) Click Output Format, and then click Standard or Microsoft Excel Raw.
- (Optional) To save the current user selections and option settings for future use, click
 , type a name and description, click Save and Close, and then click OK.
, type a name and description, click Save and Close, and then click OK.
Note: To access a saved report, click REPORTS, and then, under Personal, click Saved Reports.
- (Optional and conditional) Depending on your assigned permissions and email setup, after saving this report you may be able to schedule the summary portion of this report to be automatically generated and emailed to you by clicking
 (see Emailing a Report from a Saved Setup for help).
(see Emailing a Report from a Saved Setup for help).
- Click View Report.
If you chose the Standard output format, the report opens in the viewing pane to the right where you can view, print, and save the document to disk in several different formats. If the report contains links, click a document link to open that document in PolicyTech or click a user name to open another report specific to that user.
If you selected Microsoft Excel Raw, follow the prompts to download and open the Excel file.
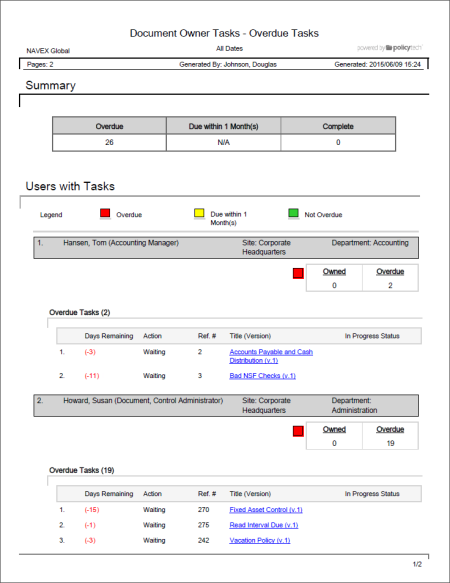
 , type a name and description, click Save and Close, and then click OK.
, type a name and description, click Save and Close, and then click OK. (see Emailing a Report from a Saved Setup for help).
(see Emailing a Report from a Saved Setup for help).