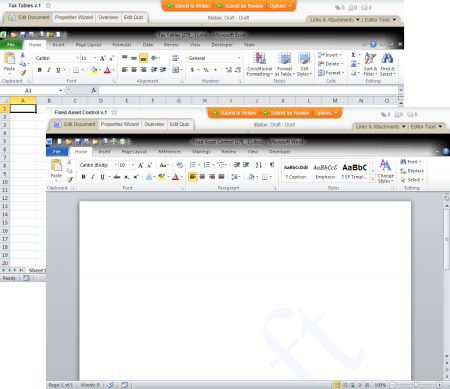Adding Content to a Word or Excel Document (Windows)
Important: Before you can write or otherwise add content to a Microsoft® Word or Excel® document, you must complete at least step 1. Settings of the Properties Wizard. If you have not already done so, complete the instructions under Assigning Document Properties.
What You Should Know about Using Word or Excel inside of PolicyTech
Opening a Word or Excel document in PolicyTech opens the document directly inside the Edit Document tab of the PolicyTech document window.
Writing a Word or Excel document within PolicyTech is much the same as writing a document in the Word or Excel application outside of PolicyTech. For example, while using Word or Excel inside of PolicyTech, you will see any customizations you have made to the Quick Access Toolbar and Ribbon while using Word or Excel outside of PolicyTech. Some of the differences you might notice when using Word or Excel inside of PolicyTech include the following:
- When you click Edit Document or open a document from a document list, some processes run that enable the editing of the Word or Excel document within PolicyTech. You cannot work with the document until those processes are finished.
- Most, but not all, Word and Excel features are available.
- Up until the document is approved and published, PolicyTech automatically adds a watermark to a Word document indicating its current location in the writing, review, and approval process. For example, when you start a document, it is placed in the draft stage and includes a draft watermark.
Note: While you can add a watermark of your own, that watermark will be overwritten.
- When you save the Word or Excel document, it is saved to the PolicyTech database rather than as a file on a hard drive. You might also notice that a process runs each time you save the document.
- If the document contains unsaved changes and you click one of the other tabs (Properties Wizard, Overview, or Edit Questionnaire), PolicyTech automatically saves the document.
- One extra thing you can do when using Word or Excel within PolicyTech is to insert fields that contain certain document properties, such as the title you typed in step 1. Settings of the Properties Wizard, or the names of the reviewers you assigned in step 4. Reviewers. These fields are automatically updated whenever the property information changes.
Adding Document Content
Note: It is not within the scope of this guide to instruct on how to use the Word or Excel program to write documents. The instructions that follow assume you have a working knowledge of Word and Excel.
- Do one of the following to open the Word or Excel editing window:
- If you currently have the document open and have the Properties Wizard, Overview, or Edit Questionnaire tab selected, click the Edit Document tab near the upper left corner or the Edit Document button at the bottom of the currently displayed Properties Wizard step.
- If the document is currently closed, click DOCUMENTS, and then click Draft. Use any of several methods to find and display the document in the document list (see Finding and Opening a Document for details), and then click the document title.
You should now see a window similar to one of the windows below.
|
Notes:
- The Word or Excel user interface may look different, depending on the version you have.
- The document may or may not already have content, depending on whether the template you selected has content. If you see prewritten content, see Working with Template Content.
|
- Do one of the following to add content to the document:
- Use any available Word or Excel features to write and format the document.
Note: If you would like to see more of the document within the window, click Editor Tools, and then click Collapse Header Bar. When you are ready to use a feature in the header bar, click Editor Tools, and then click Expand Header Bar.
- Click Editor Tools, click Import/Overwrite, and then follow the prompts to import the content of an existing Word or Excel document from outside of PolicyTech (see Importing Content for detailed instructions).
Important: Importing content completely overwrites any existing content. Copy and paste information from another document if you don't want to overwrite this document's existing content.
- (Optional) Place your cursor in the document where you want to insert a document property field. Click Editor Tools, click Insert Properties, and then find and insert a document property (see Inserting Document Properties for detailed instructions).
- When finished adding content, do any of the following: