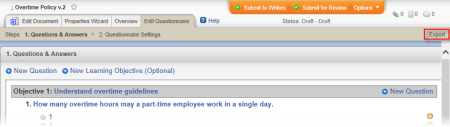
You can add a questionnaire to a master document just as you would with any other document. See
You have the option of locking the structure and most settings of the questionnaire in a copy by syncing it with the master document's questionnaire. Then, localized copy owners will be able to localize the text for learning objectives, questions, answers, and the questionnaire introduction, but will not be able to add or delete questions or change most questionnaire settings.
To learn about sync options, see About Sync Modes.
For instructions on selecting a sync mode while adding or editing a localized copy, see Creating a Master Document for Localization Workflow, step 14, or Accessing Localized Copies from within the Master Document.
After creating a questionnaire in a master document that is synced with its localized copies, you can export that questionnaire, which automatically creates a Microsoft® Excel® spreadsheet for each of the currently synced localized copies assigned a different language than the master. Each spreadsheet contains the master questionnaire's introduction, learning objectives, questions, and answers. You can then send the questionnaire export files to the localized copy owners, who can handle their translation or modification.
|
Notes:
|
You should see a compressed file folder with a name in the following format:
[document ID]_QuestionaireForTranslationExportFiles_[year, month, hour, minute, second].zip
For example:
370_QuestionaireForTranslationExportFiles_2014_09_30_10_06_40.zip
[document ID]_[language code]_QuestionaireForTranslationExportFiles_[year, month, hour, minute, second].xls
For example:
371_fr-FR_QuestionaireExportForTranslationFile_2014_09_30_10_06_40.xls
Important: The number of exported Excel files may or may not be the same as the number of localized copies. An export file is created only if a copy's selected language is different than the master's and is not None.