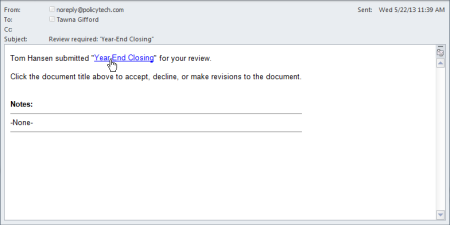
If you have been assigned the reviewer role in PolicyTech, a document owner can assign you to review a document. Then, when that document is submitted to review, you receive a task assignment notification in the form of an email (if you are set up to receive emails from PolicyTech), and a task is added to your My Tasks list.
|
Note: If you see an alert like the one below, it means that another user (another reviewer or a document control administrator) is working on the document in edit mode. If, after reviewing the document, you need to revise it, you will not be able to do so until the other user finishes and closes the document. If you want to be notified when the document is available, select Notify me by email when the document is no longer checked out, and then click OK to clear the warning. |
Note: If you're using a Windows computer and the document you're reviewing is a Word or HTML document, then if one or more other reviewers have already reviewed the document and made revisions, you see those revisions, with each reviewer's changes in a different color text. You can rest your cursor on (hover over) one of the color-coded changes to see who made the change and when.